如何批量制作含2位附加码的UPC-A码
含附加码的UPC-A码和普通UPC-A码的编码方式是相同的,唯一不同的的是有两个附加数字,普通UPC-A码数据是由12位组成(包括校验位),而含附加码的UPC-A码是在原UPC-A码的基础上后面添加了2位或者5位的附加数字,这就使条码数据由原来的12位变为14位或者17位。下面就给大家介绍一下如何用条码打印软件批量制作含2位附加码的UPC-A码。

批量制作含2位附加码的UPC-A码和批量制作普通UPC-A码操作步骤一样,只需要通过数据库导入条码数据前11位数据和后面的2位附加数据即可,校验位由条码打印软件自动计算生成。
运行条码打印软件,新建一个空白标签,根据实际标签纸情况设置软件中的标签纸张大小行列等信息(如设置80*20mm,1行2列)。标签设置完成后打开数据库设置,添加一个“excel数据源”,把保存在excel表中的UPC-A条码数据和附加码通过数据库导入软件中。
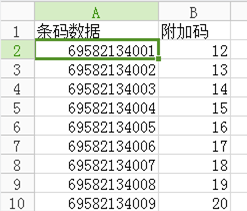
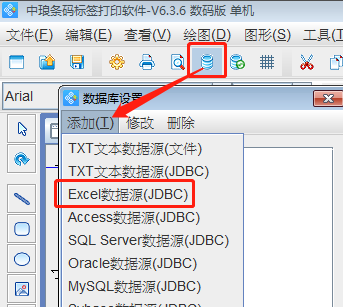
用条码打印软件左侧工具栏中的“绘制一维码”工具添加一个普通条形码,打开条形码的“图形属性”-“条码”选项,条码类型选择“UPC-A +2”。
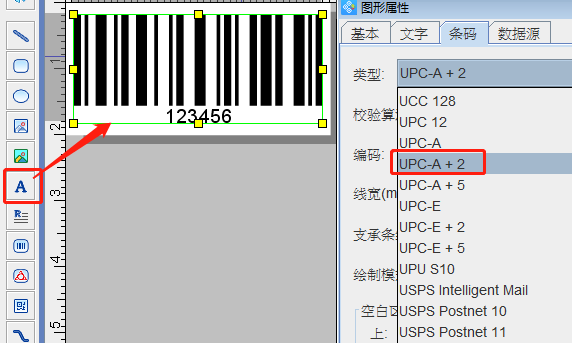
在数据源选项中修改默认的条码数据,数据对象类型选择“数据库导入”,导入“条码数据”字段并保存,然后点“+”号再添加一个数据,数据对象类型依然选择“数据库导入”,这次导入“附加码”字段,保存之后就可以看到含2位附加码的UPC-A码制作完成。
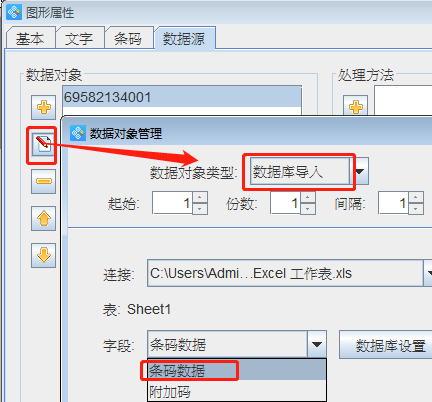

在条码打印软件中打印预览查看批量制作的2位附加码的UPC-A码效果,没有问题的话可以在条码打印软件中直接把条码打印出来,也可以输出PDF文档保存。
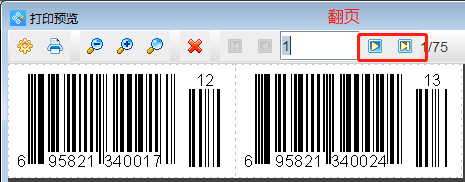
综上就是条码打印软件中实现批量制作含2位附加码UPC-A码的操作步骤。在条码打印软件中含5位附加码UPC-A码批量制作方法和上面的操作一样。只需要把条码类型选择“UPC-A +5”,导入5位附加码即可。
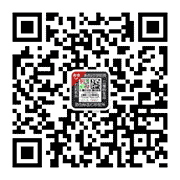
共有条评论 网友评论