条码打印软件怎么批量制作工作证
现如今,不管是大单位还是小公司,公司员工的工作证是少不了的,就像上学时的学生证、胸卡,工作之后单位也会为每位员工配上工作证。随着批量制作工作证需求的增加也逐渐让人们意识到这项工作的重要性。其实这种批量制作可变内容的需求在中琅领跑条码打印软件中是非常简单的一项功能。下面我们就来看一下如何便捷的批量制作工作证?
批量制作工作证之前,我们需要将员工照片及信息进行统一整理。然后在中琅领跑标签打印软件中调用相关的信息进行批量生成和打印。
首先,整理工作证上的员工照片,将员工照片整理为以姓名命名并统一格式保存在一个文件夹中。以下图为例。
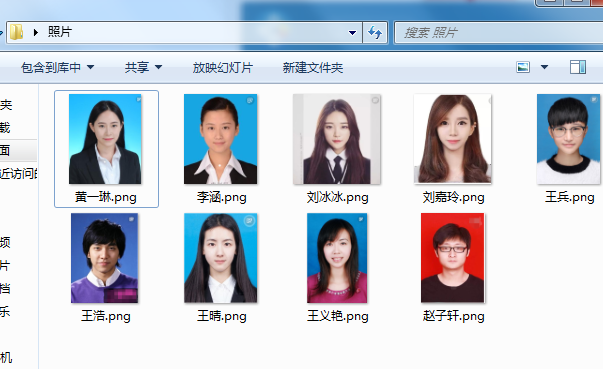
其次,制作工作证的员工信息的整理,员工信息的姓名列需要和照片的名称一致,并将数据整理为每行一组员工信息,这样可以方便后续中琅领跑条码打印软件的调用。(如下图)
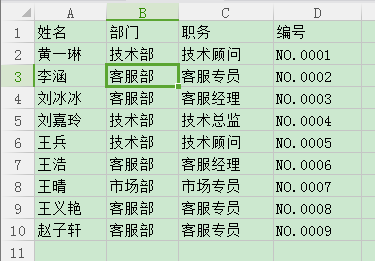
下面经过以上信息的整理,下面就可以开始进行工作证模板的制作以及信息的添加了。
一、新建纸张,并添加数据库
A、新建纸张 打开中琅领跑条码标签打印软件,根据新建纸张向导,以实际标签纸尺寸为准。工作证实际尺寸为55mm*70mm,布局为1行1列,边距为0。
B、链接数据库
1、点击条码打印软件上方工具栏“数据库设置”-“添加”-选择excel数据源,然后在弹出窗口中点击“浏览”选择相应的表格信息,添加进文件路径。
2、如果表格中第一行是列名称,可以在文件路径下方,勾选“首行含列名”,
3、点击测试连接,这时可以看到下方选择字段和记录总数的地方已经将表格中的信息导入进来。
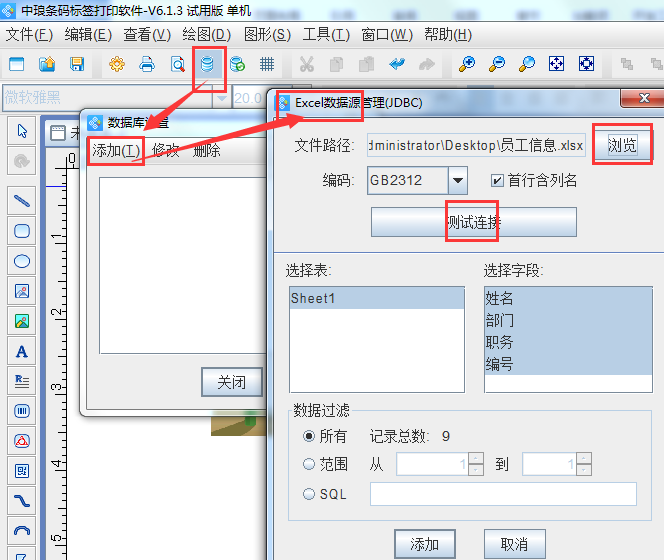
二、添加工作证文本信息
首先,在中琅领跑条码打印软件中点击左侧“A”图标,在画布上绘制普通文本,然后双击普通文本,在数据源中点击“修改”将软件默认的一组数据修改为“工作证”。
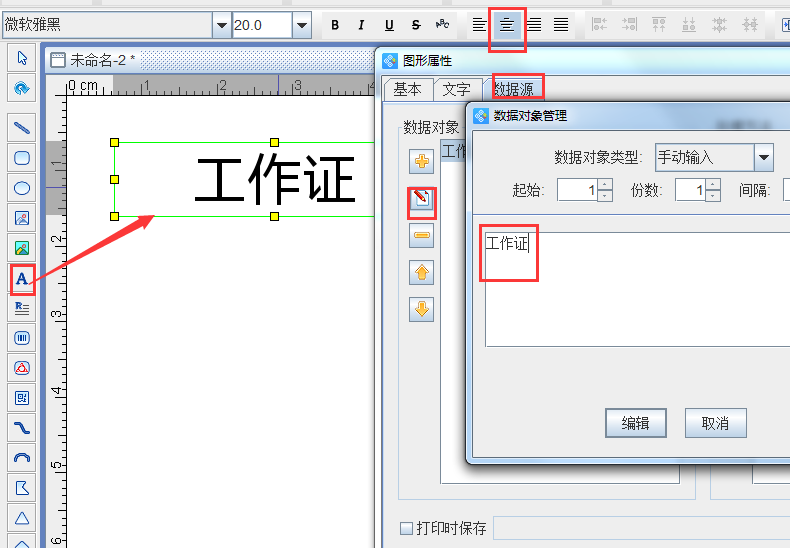
其次,可以使用同样方法添加普通文本,然后修改数据源内容的方法将工作证中的每一项内容添加进画布内容中。同时可以点击左侧工具栏中的直线图标,绘制直线。(效果如下)
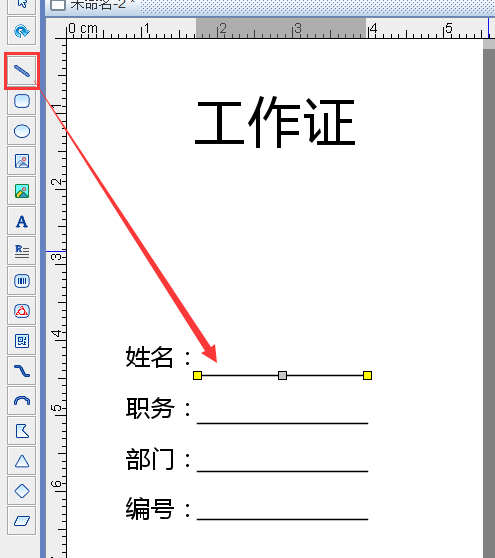
通过以上步骤的绘制,一个简易的工作证模板已经制作完毕,下面我们来看一下该如何添加员工照片以及员工信息。
三、添加工作证员工照片
首先点击中琅领跑条码打印软件左侧工具栏中“插入位图图片”图标,在画布上绘制图片样式,然后双击图片样式弹出属性,在数据源中点击“+”,分别添加“图片路径”,“图片名字”,以及“图片后缀名”三个部分。
其中“图片路径”和“图片后缀名”是固定的,数据源中添加方式可以是手动输入,
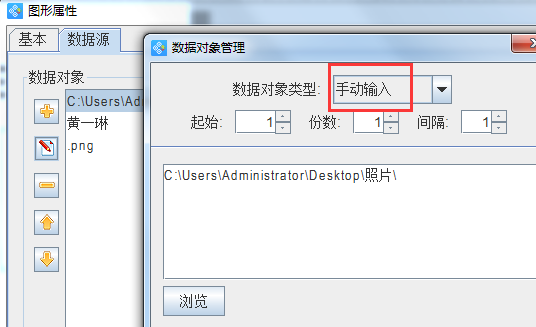
“图片名字”是工作证上的员工姓名,前期我们已经导入数据库,添加方式选择数据库导入,在字段的位置,选择“姓名”列即可。
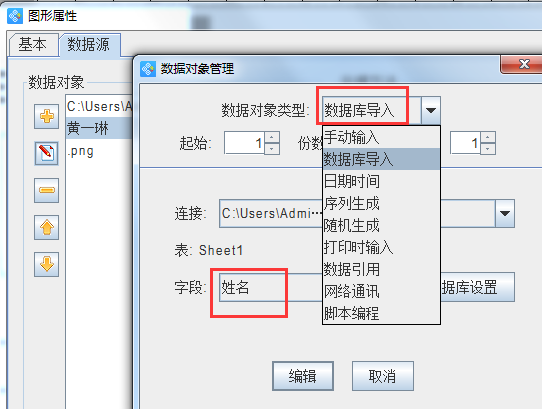
工作证上的员工图片信息添加完毕后,可以点击“确定”,就可以看到图片导入的效果。同时如果点击“打印预览”也可以看到其他员工照片按照图片名字信息顺序导入。
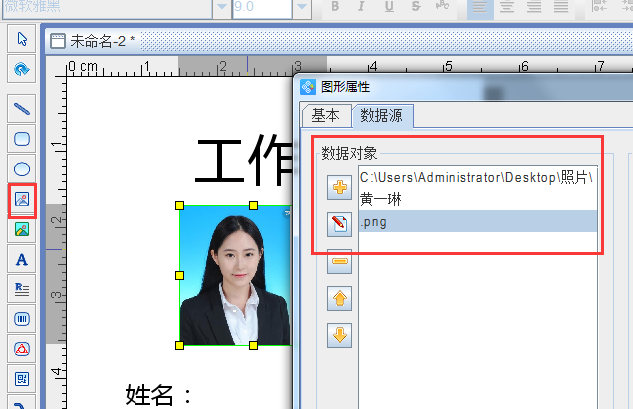
四、添加员工信息
使用中琅领跑条码打印软件制作工作证添加员工信息可以使用添加普通文本的方法,
点击左侧工具栏中“A”,在画布上绘制文本框,然后双击弹出属性,在数据源中点击“修改”选择数据库导入的添加方式,在下方字段中选择合适的列名称进行添加即可。
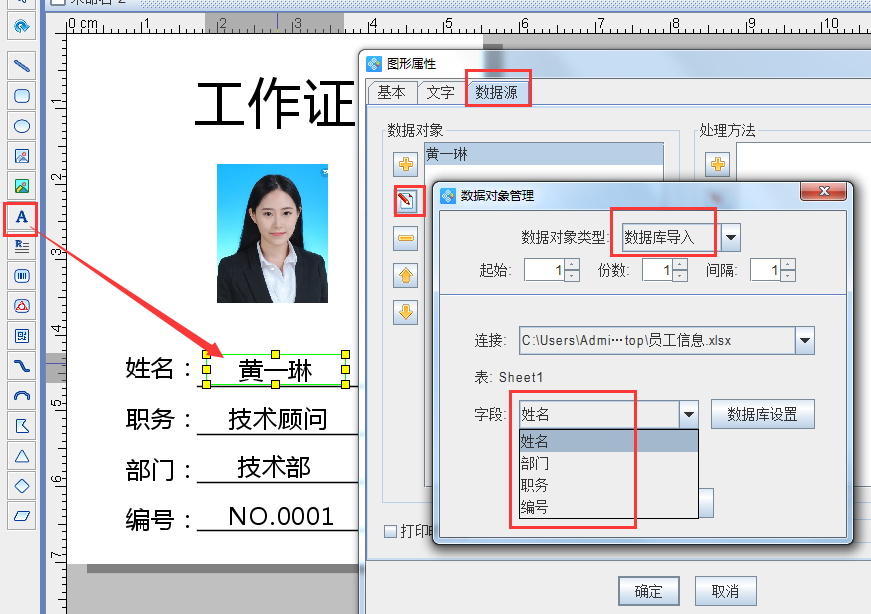
五、预览和打印工作证
经过以上步骤,我们已经将照片以及员工信息全部添加完毕,这是可以点击中琅领跑条码打印软件上方工具栏中“打印预览”图标,看一下预览效果。
通过预览可以发现,excel数据中的员工信息以及员工照片已经按照顺序批量生成,9位员工,共9份工作证,通过左右翻页可以看到9名员工不同的工作证信息。这时就可以点击“打印”图标连接打印机打印了。
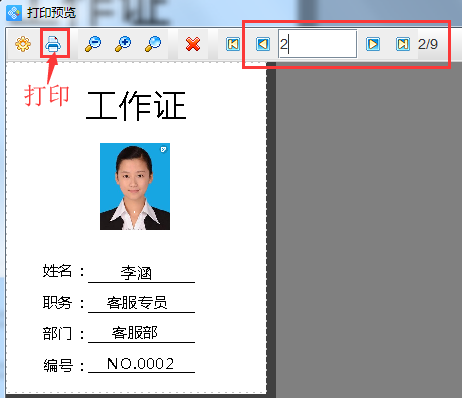
综上所述,就是使用中琅领跑条码标签打印软件批量制作工作证的全部流程,通过图片路径及名字的添加以及普通文本和数据库的结合,可以很方便的批量制作不同员工的工作证,这样不管公司员工是几十还是上百,都可以使用中琅领跑条码打印软件进行一次性设置,批量打印出来,很大程度的提高的工作效率。
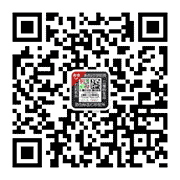
共有条评论 网友评论