条码标签打印软件中如何按照数量字段批量打印标签
有的时候不同的产品标签需要打印的数量不同,很多用户通常是在保存有产品信息的Excel表中添加一个数量列,添加每种产品需要打印的数量,然后在条码标签打印软件中导入Excel表进行批量打印标签的时候,需要每种产品都按照Excel表中数量列中的数量进行打印的,怎么实现呢?
我们知道条码标签打印软件在导入数据库进行批量打印的时候,都是按照数据库中的顺序和总行数来生成标签进行打印的,而且软件中设置重复打印,数据库中的每条数据重复打印的份数是相同的。那么上面的需求应该怎么实现呢?我们可以借助数据处理工具将Excel表中的每一条数据按照需要打印的数量进行快速复制,然后将处理后的Excel表导入到软件中进行打印即可。
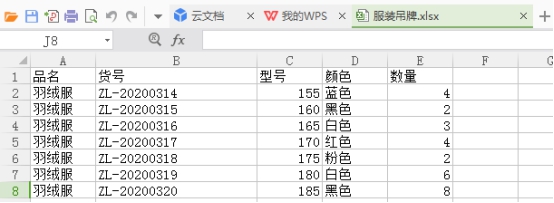
1. 打开“根据数量列复制数据行工具”,点击源文件后面的“浏览”按钮,找到电脑上保存有服装吊牌信息的Excel表,选中这个Excel表,点击下面的“打开”按钮。
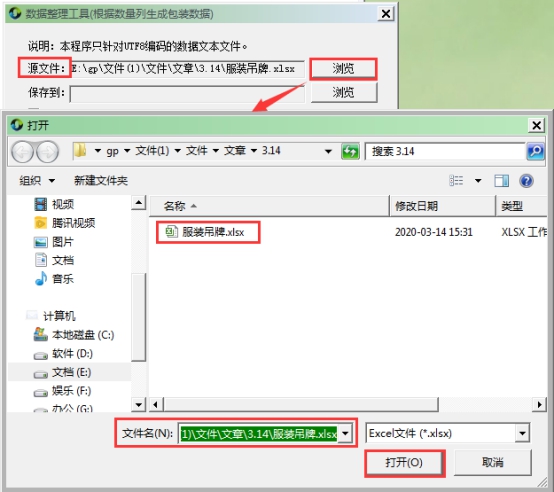
2. 点击保存到后面的“浏览”按钮,选择保存位置,设置保存文件名,这里设置保存文件名为“服装吊牌”,然后点击下面的“保存”按钮。
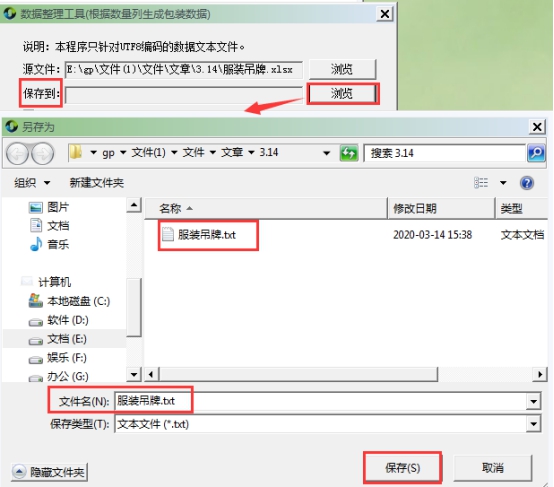
注意使用“根据数量列复制数据行工具”处理后得到的文件类型是TXT文本形式的。
3. 因为Excel表中第一行是列名,所以需要勾选下面的“首行含列名”,“工作簿”选择Excel表中需要处理的工作表“Sheet1”,“份数列”选择“数量”,点击“整理”按钮,处理完之后会提示任务完成。
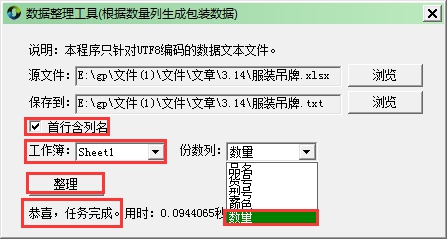
4. 我们可以打开处理得到的TXT文本,可以发现原来Excel表中的第一行数据按照数量列中的数量自动复制了4行,第二行数据自动复制了2行……。
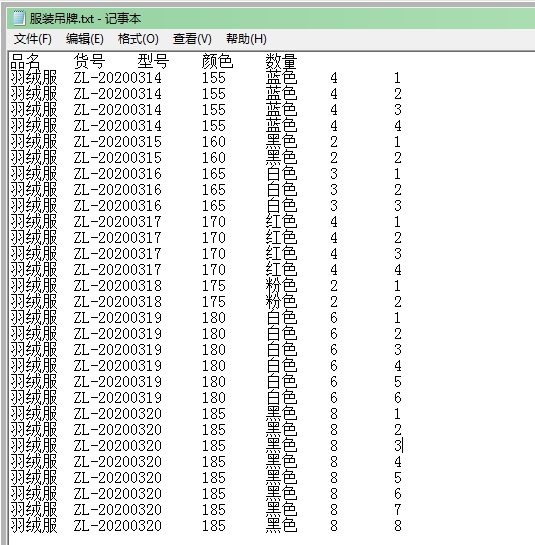
需要注意的是处理之后得到的TXT文本中每个字段是以Tab分隔的,导入到条码标签打印软件中的时候,需要选择正确的分隔符号。
5. 将处理后得到的TXT文本导入到中琅条码标签打印软件中进行批量打印标签,可以参考《条码标签打印软件如何导入TXT文本批量打印服装吊牌》,这里不再详述。
以上就是中琅条码标签打印软件中按照数量字段批量打印标签的操作步骤,另外文本中使用的“根据数量列复制数据行工具”只适用于处理Excel表,还有一款类似的小工具可以用来处理TXT文本,使用起来也非常的简单方便。
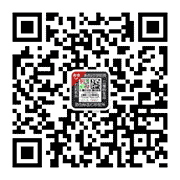
共有条评论 网友评论