标签批量打印软件中如何连接TXT文本批量打印二维码
上一篇文章中我们讲了标签批量打印软件中双排不干胶标签纸的设置方法,今天我们来看下如何在双排不干胶标签纸上打印二维码(其中二维码和下面的编码数据在TXT文本中保存着)。
1. 双击打开制作的双排不干胶标签纸标签文件,点击中琅标签批量打印软件顶部工具栏中的“文档设置”按钮,在文档设置-画布选项卡中,将“背景图片”勾选上,点击背景图片后面的“浏览”按钮,找到电脑上保存的背景图,选中之后点击“打开”按钮,将背景图导入到软件中。下面的“打印背景”也勾选上,这样背景图和标签内容会一起打印出来。
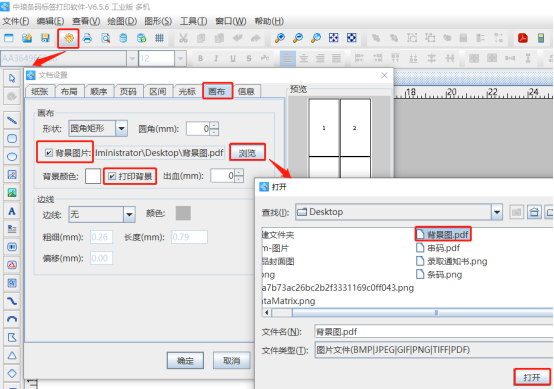
2. 将TXT文本导入到标签批量打印软件中,具体导入方法可以参考《二维码生成器中如何用网址生成二维码》,这里不再详述。
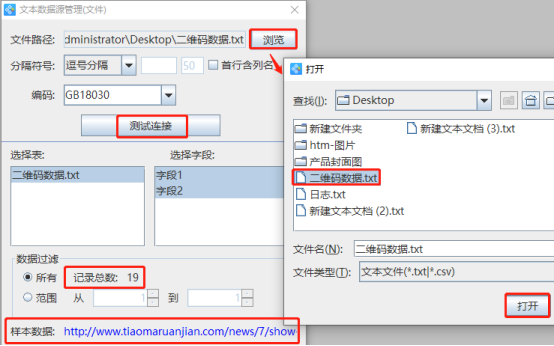
3. 点击软件左侧的“绘制二维码”按钮,在画布上绘制一个二维码,双击打开绘制的二维码,在图形属性-数据源中,点击数据对象下面的“编辑”按钮,在打开的窗口中选择“数据库导入”数据类型,连接就是刚刚导入的TXT文本,字段选择“字段1”。
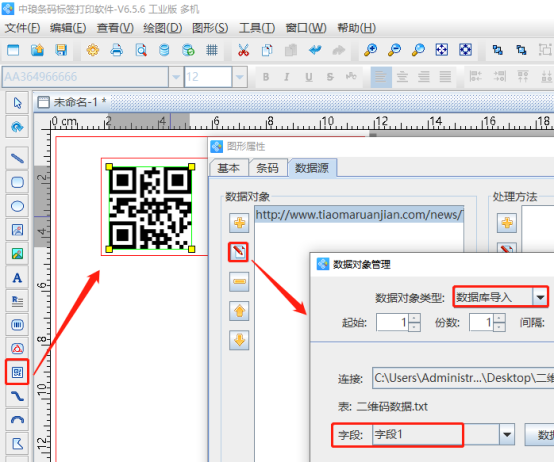
选中上面制作的二维码,点击软件顶部工具栏中的“逆向旋转90度”按钮,将二维码逆向旋转90度。
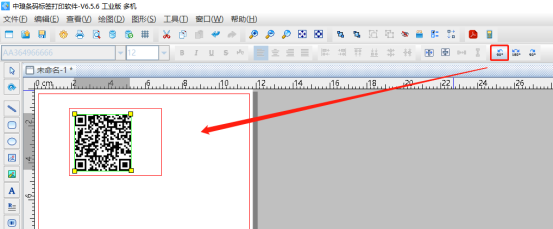
4. 点击软件左侧的“绘制普通文本”按钮,在二维码右边绘制一个普通文本,双击绘制的普通文本,在图形属性-数据源中,点击数据对象下面的“编辑”按钮,在打开的窗口中选择“数据库导入”数据类型,字段选择“字段2”。
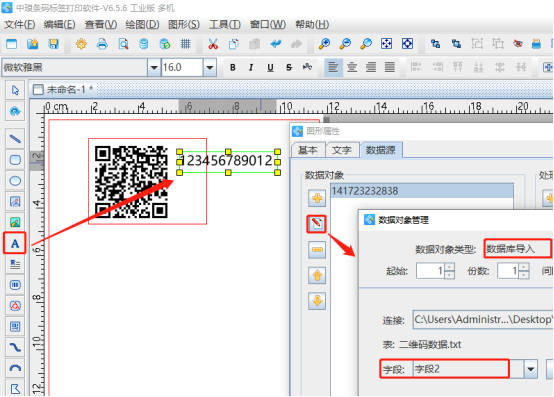
文本内容样式可在“文字”选项卡中进行设置,包括字体、字号、字间距、对齐方式等。
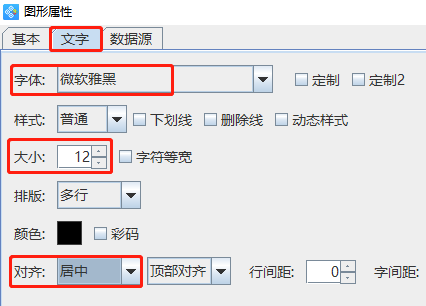
选中制作好的普通文本,也点击软件顶部工具栏中的“逆向旋转90度”按钮,将文本逆向旋转90度。
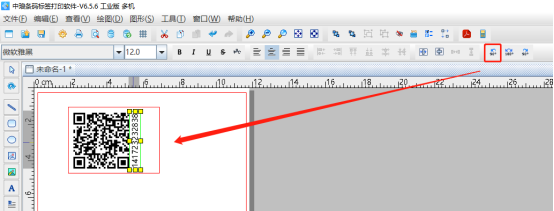
5. 点击软件顶部的“打印预览”按钮,翻页查看批量生成的二维码标签,预览无误就可以连接打印机打印或者是批量输出PDF文档、图片、TIF文档了。
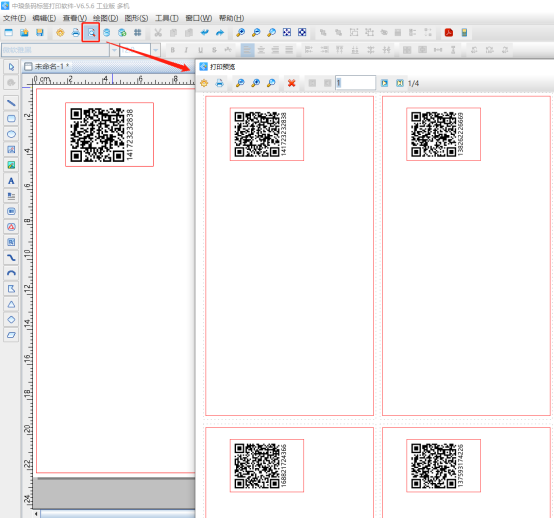
以上就是中琅标签批量打印软件中连接TXT文本在双排不干胶标签纸上打印二维码的全部步骤,有需要的小伙伴们可以按照上面的方法操作试试。
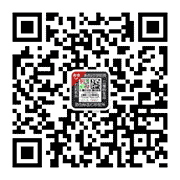
共有条评论 网友评论