条码打印软件如何创建新标签
在使用条码打印软件设计标签时,通常需要一个新的“编辑区”,即一个新的标签文档,以方便进行标签设计。那么如何在条码打印软件中新建新标签呢?下面,就给大家演示下条码打印软件新建新标签的过程。
打开条码打印软件,会弹出“文档设置-新建”对话框,点击“新建”按钮,弹弹出“文档设置”对话框,在文档设置对话框中根据自己的需求自定义进行设置纸张及标签尺寸。(如果你已经打开了条码打印软件,你也可以在“文件菜单中选择“新建”),根据向导进行操作。
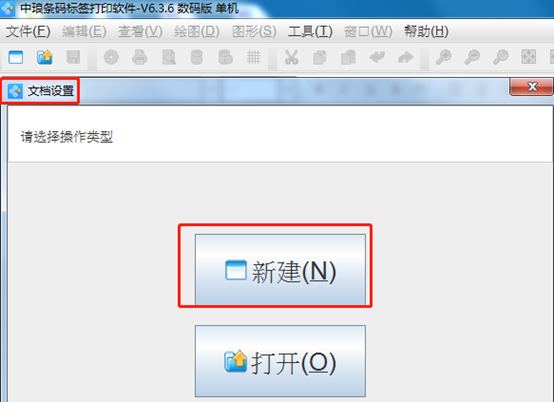
在弹出的文档设置-打印机及纸张类型中,可以根据自己的需求选择所需的打印机。根据你买的标签纸,选择对应的纸张类型,这里以卷纸为例。标签尺寸为60*40,左右边距各为1,两个标签之间的间距为2。然后在条码打印软件中根据标签纸的实际尺寸进行设置。纸张宽度是包含边距的宽度,也就是说宽度为62,高度为40。
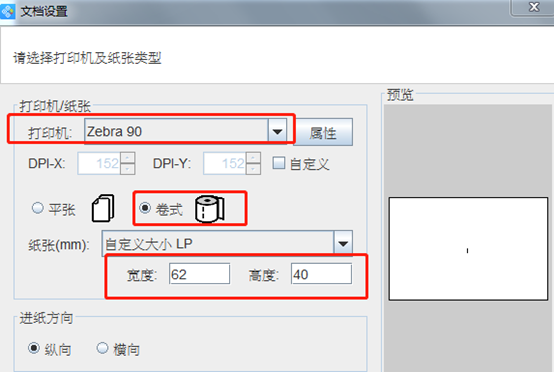
点击下一步,设置标签行列,这里以一行一列为例。
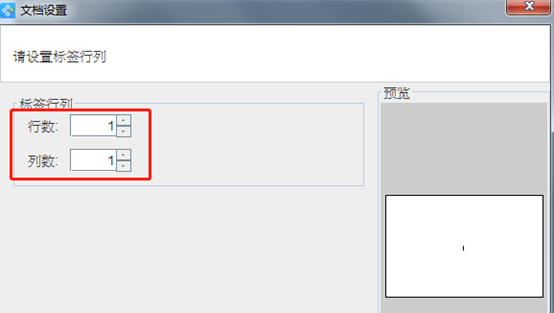
点击下一步,设置页面边距,从尺寸标注中知道左右衬纸尺寸均为1,这里设置左右边距各为1即可。由于是单排标签纸,所以没有上下边距,这里上下边距默认为0.
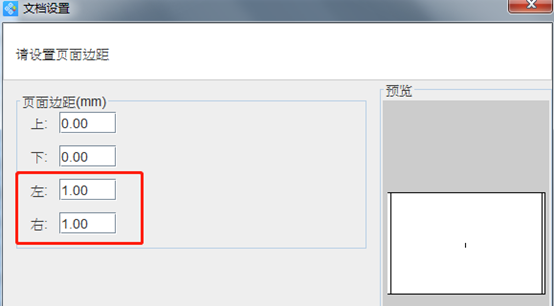
点击下一步,设置标签尺寸及间距。
经过前面的设置,条码打印软件已经自动计算出标签的尺寸了60*40,所以这里不需要“勾选”手动设置了。由于是一行一列的标签纸,以一个标签为一张纸。所以此处的标签间距也不用设置,默认为0即可。
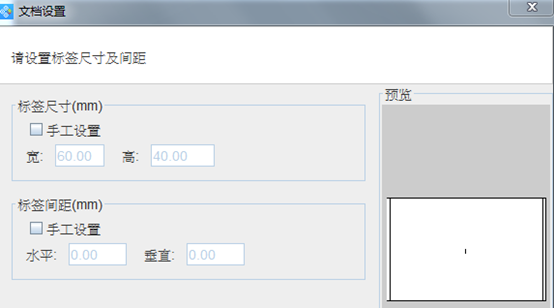
再不设置起始位置及方向、画布及边线的情况下,直接点击完成即可。新的空白标签即将打开。到此,条码打印软件新的标签就创建完成了。你可以再软件中点击左侧的功能按钮或者绘图模式下选择对应的功能根据自己的需求自定义添加标签内容了。
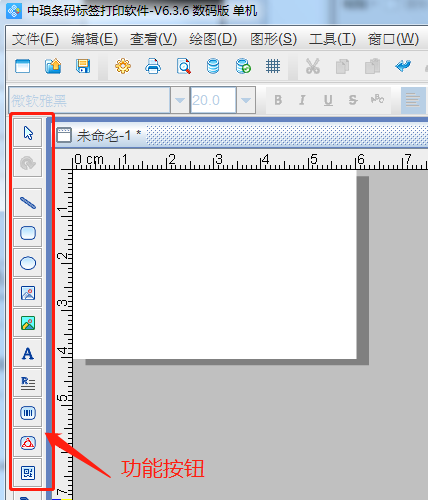
以上就是在条码打印软件中新建新标签的基本操作过程,是不是很简单。标签设置好之后,可以预览看下效果,预览没有问题的话,可以直接连接打印机进行打印,也可以输出PDF文档,条码打印软件支持多种输出方式,可以根据自己的需求选择合适的方式。
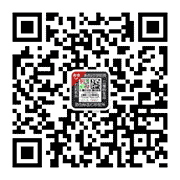
共有条评论 网友评论